How to use your PS4 controller on your computer

It's no doubt there are some games on your computer that are much easier playing with a controller. And, if not your Xbox controller, why not the PlayStation DualShock? Previously, you haven't been able to do that. Now, thankfully there is a program out there, known as DS4 Windows, that will override your computer and make it think you're actually using your Xbox controller (even when you're not).
Products used in this guide
- The best design DualShock 4 Wireless Controller ($57 at Amazon)
Get DS4 Windows working on your computer
- Go to DS4Windows.
- Scroll down to Downloads
- Select "Main builds of DS4Windows".
- Download the latest version.
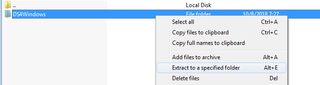
- Open the Zip file.
- Right click the folder and select extract all files.
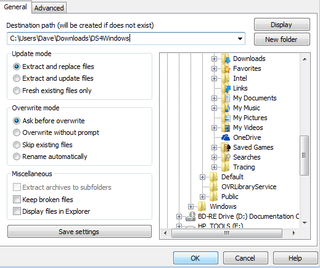
- Name your file whatever you want and hit OK.
- Go to the folder you extracted the files to.
- Open DS4Windows.
- Select if you would like the settings and profiles saved to a program folder or Appdata.
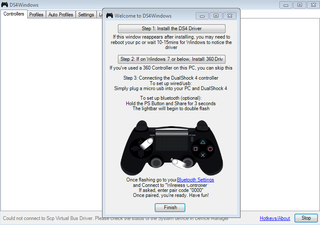
- If you are using Windows 8, Windows 8.1, or Windows 10, select Step 1: Install the DS4 Driver.
- If you are Windows 7 or below, select Step 2 to install the 360 driver.
So, there you have it. This will set you up to get the programs that you need that will allow your DualShock controller to work with your computer. Continue to see the different ways of connecting your DualShock controller to your computer via Bluetooth or cables.
How to connect via USB cable
- Connect your controller to your PC through the same USB cable you would use to connect it to your PlayStation 4.
- As soon as the pop-up comes up and says Windows has detected your device you can immediately get to playing.
How to connect via Bluetooth
- Press and hold the central PlayStation button and the Share button until the lightbar on your controller flashes.
- Open the Bluetooth settings on your PC.
- Select "Wireless Controller".
- If prompted to enter a pairing code, type "0000".

The DualShock 4 is the standard controller that comes with the PS4 and has a design we've come to love. Sony has a range of cool colors available as well.
Be an expert in 5 minutes
Get the latest news from Android Central, your trusted companion in the world of Android
Essa Kidwell is an expert in all things VR and mobile devices who can always be found with an Oculus Go, a Pixel 2, and an iPhone 7+. They've been taking things apart just to put them back together for quite some time. If you've got a troubleshooting issue with any of your tech, they're the one you want to go to! Find them on Twitter @OriginalSluggo or Instagram @CosmeticChronus.

