How to use Arlo with Google Assistant

Arlo's security system allows you to monitor and control your home from anywhere in the world, but looking at the video from the Arlo cameras on your phone can be a bit small. With Google Assistant's smart home controls, you can summon a live feed from your Arlo cameras to Chromecast-connected TVs or smart displays like the Google Home Hub by saying commands like "Ok Google, show Front Door on Living Room TV." If you've got an Arlo camera, you should absolutely connect it to Google Assistant. Here's how!
Products used in this guide
- Amazon: Arlo Pro 2 ($380)
- Best Buy: Google Home Hub ($149)
- Google Play: Google Home app (Free)
How to link Arlo to Google Assistant in the Google Home app
You can link Arlo to Google Assistant directly through the Google Assistant app, but doing it in the Google Home app allows up to add cameras to rooms in Google's newly redesigned Home View more quickly. Even if you don't have a Google Home, it's worth downloading the Home app for the Home View and Home members functions.
- Open Google Home.
- In the Home tab (the house icon on the far left of the bottom tab bar), tap Add.
- Tap Set up device.
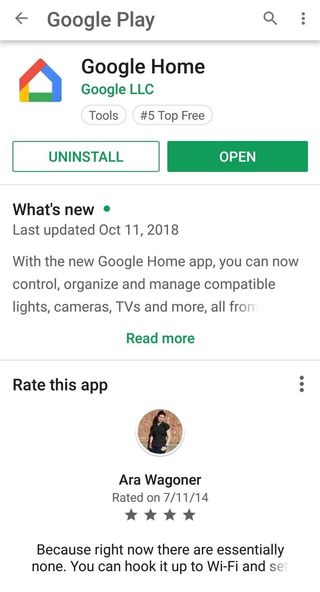
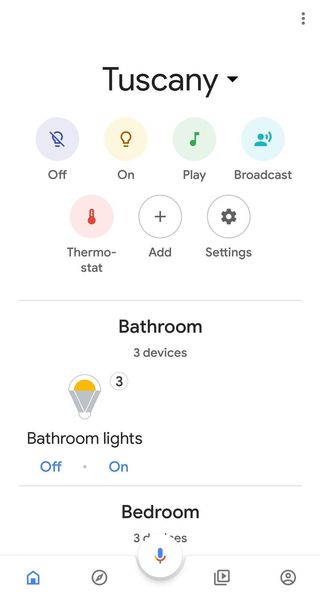
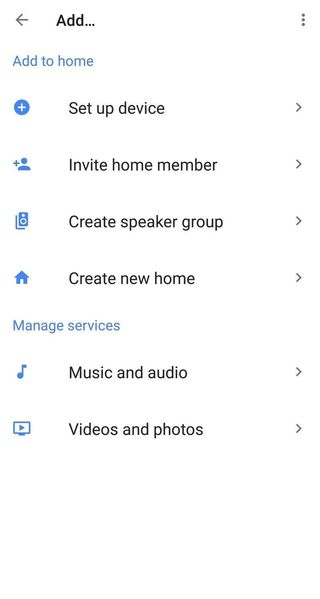
- Tap Have something already set up.
- Tap Arlo.
- Sign in to your Arlo account using the email and password associated with your Arlo account.
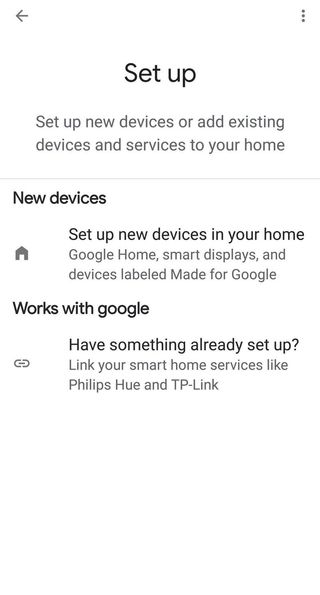
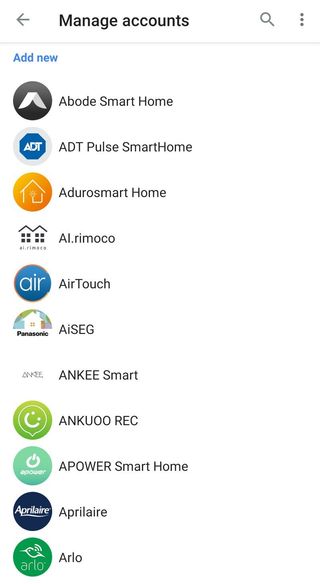
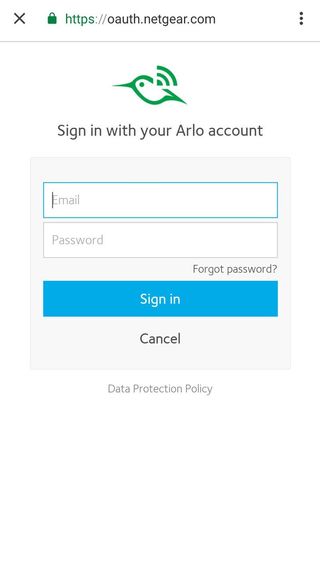
- Tap Allow to allow Google to see and control the cameras and sensors connected to your Arlo account.
- Google will sync your Arlo account and detect the number of cameras, sensors, and lights attached to your account. Once it has collected the device list, Google will ask you to assign cameras to the rooms they reside in. Tap the devices you wish to add to a room.
- Tap Add to a room.
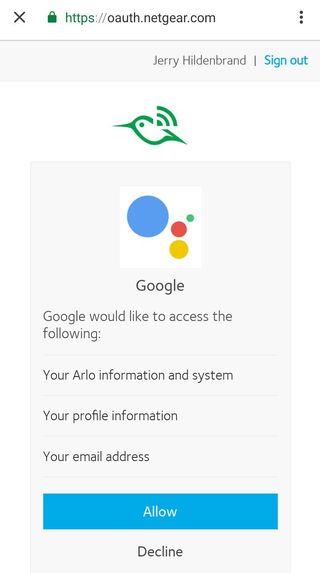

- Tap the room the devices belong in. Note: If you need a room with a name that isn't an option, choose the Add a custom room at the bottom to type out your own room name.
- Tap Next.
- Repeat steps 8-11 with each of the Arlo devices on your account.

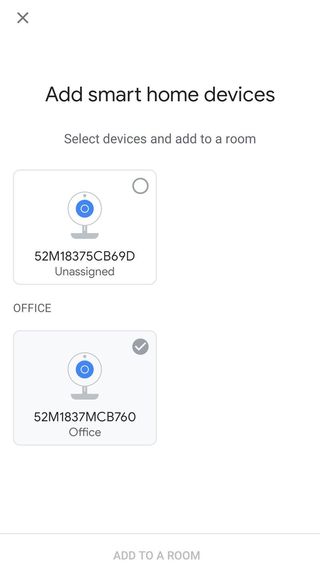
Once all devices have been assigned to a room, you can return to the Home tab in the Google Home app, where you can access the individual Arlo camera devices and view or modify individual Arlo device settings.
To summon the live feed from one of your Arlo cameras, say "OK Google, show [camera or room name]" on your phone, tablet, Assistant-enabled Chromebook, or smart display.
To summon the live feed to another device like a Chromecast, say OK Google, show [camera or room name] on [Chromecast or display name]."
How to rename Arlo cameras
Arlo cameras are often added to the Arlo system — and thus to Google Assistant — with a gibberish name that is impossible to ask Google Assistant for because it's impossible to pronounce. Thankfully, names can be changed, and here's how to rename your Arlo cameras in the Arlo app.
Be an expert in 5 minutes
Get the latest news from Android Central, your trusted companion in the world of Android
- Open the Arlo app.
- In the Devices tab, tap the 𝌀 menu icon in the bottom right corner of the camera card you wish to rename.
- Tap Device Settings.
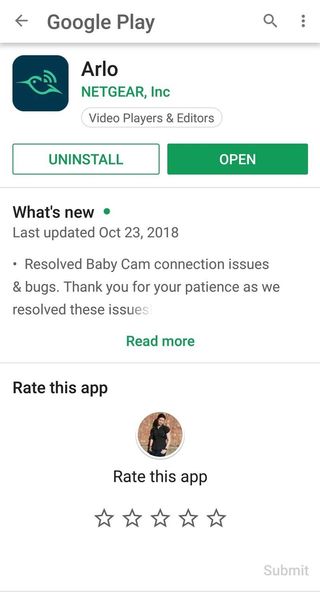
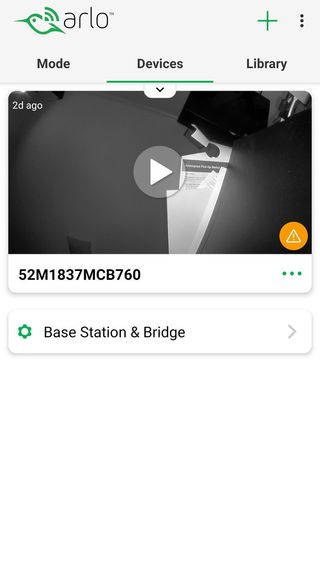
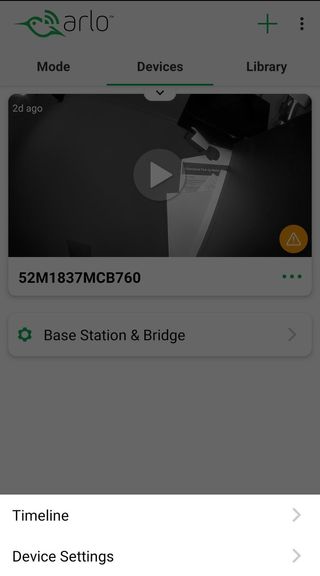
- Tap the Pencil icon in the top right corner to rename it.
- Type in a new name for your camera. I suggest naming a camera after the location it is mounted in or pointed at, but so long as your name is easy to remember and easy to say, you should be fine.
- Tap Save.
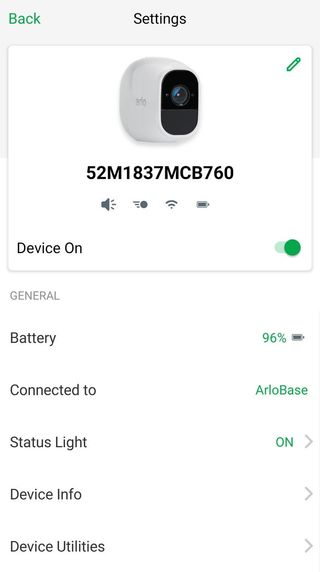
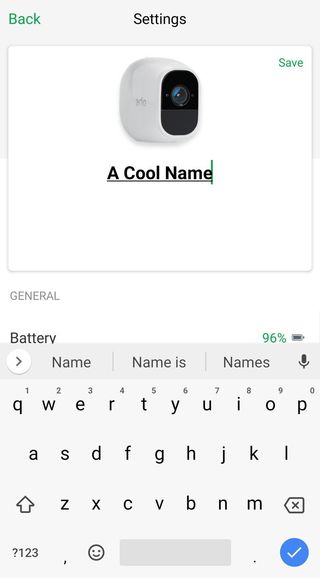
Properly named cameras will be easier to summon by name through Google Assistant and easier to recognize in Home View.
Our top equipment picks
Technically speaking, so long as you have an Arlo account and Google Assistant, you can link the accounts together. Most currently available Arlo cameras are compatible with Google Assistant, and Google Assistant is just about everywhere these days from phones to TVs and set-top boxes to Wear OS smartwatches, to even cars with Android Auto, so feel free to mix and match what works for you.

These totally wire-free cameras can be mounted just about anywhere.
Arlo's Pro 2 cameras are 1080p so you can make out details and faces more easily, the Arlo Pro 2 base station allows you to store up to seven days of recordings for free both in the cloud and locally thanks to the USB backup option.
There are plenty of Arlo cameras to choose from, but the Arlo Pro 2 cameras are a higher resolution, capture a wider angle picture, and thanks to their battery-powered, wire-free range of 300 feet from base station to camera, you can mount one just about anywhere in or around your home, whether there's an outlet nearby or not. This starter system comes with two Arlo Pro 2 cameras and a base station.
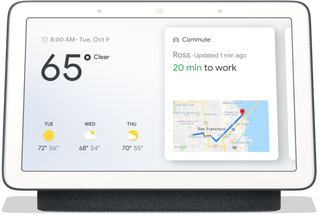
This smart display lets you summon and watch your Arlo feed on one device.
Google Home Hub may not be the first smart display to be powered by Google Assistant, but it is one of the most affordable. Packed with a 7-inch display and microphones that can hear you across the room, Home Hub is an all-in-one smart home controller.
Google Assistant needs a screen to summon an Arlo feed to, so if you're using a screenless device like the Google Home Mini, you'll have to send the signal to a Chromecast every time, but the Home View can summon the feed directly to its own screen. It's also a great kitchen companion for step-by-step recipe instructions and watching YouTube while you try not to burn that batch of cookies in the oven.

Turn your Arlo's feed into a blockbuster and watch it on the big screen.
Google Chromecast remains one of the most affordable ways to upgrade a so-called "dumb TV" and access all your favorite web content. What better use could there be for this little dongle than using it to see who — or what — is prowling in the backyard.
Watching the feed from your Arlo cameras on a tiny phone or a tablet screen can get you by in a pinch, but why not use the biggest screen in your house to watch the live feeds from your cameras? Once Arlo is linked to Google Assistant, simply say** "Ok Google, show [camera or room name] on [Chromecast name]."**
App it up
There is a lot of hardware you can use for Arlo and Google Assistant, but you're going to want the same three apps no matter how big or small your setup is.
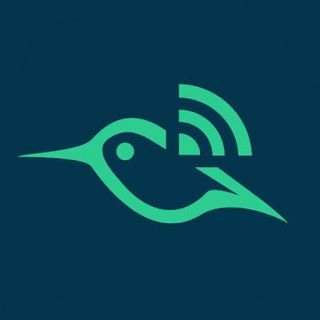
Arlo app (Free at Google Play)
You need the Arlo app to set up and manage your Arlo cameras and to receive push notifications when a camera senses movement or sees someone coming up to your front door.
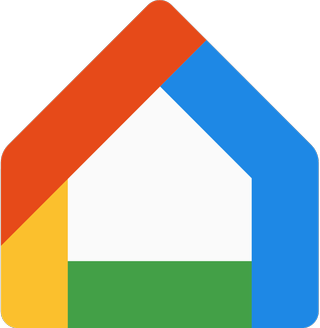
Google Home app (Free at Google Play)
The Google Home app is not just for Google Home devices anymore! Manage the devices in your smart home and invite family members to control the 'Home' you set up.
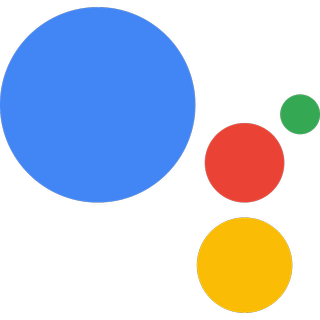
Google Assistant (Free at Google)
Chances are your phone already has Google Assistant enabled on it, but Google Assistant is available on so many other platforms. See where else it can fit in your life.
Ara Wagoner was a staff writer at Android Central. She themes phones and pokes YouTube Music with a stick. When she's not writing about cases, Chromebooks, or customization, she's wandering around Walt Disney World. If you see her without headphones, RUN. You can follow her on Twitter at @arawagco.

