How to use the PlayStation Gold Companion App with your headphones

PlayStation has great headsets that you can purchase to go with your console, but setting them up is more than just plugging in a dongle and calibration can be a true pain. With the recently updated Gold Wireless Headset, there are even more features for you to navigate and take advantage of. Curious how to get through the step up process of your new headset so you're able to take advantage of every feature? We're here to help!
Here is a step-by-step guide on how to use the Gold Companion app on your PlayStation.
Be sure that you have downloaded the app and have updated it before you make you start your set up.
- Insert your wireless adapter into one of the USB ports on your PlayStation

- Slide your power bar to either 1 or 2 to turn it on. These settings are only important if you plan to use the custom sound profiles on the Companion App
- Open up the Companion app on your PlayStation and select which headset you will be setting up.
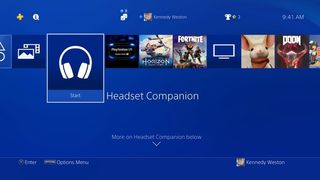
- Hit next on the far right side of the app, it will be underneath the picture of the headset.
- The number that your power bar on the headset is on should be filled in. Hit Load to load the headset onto the app.
- After the headset is loaded onto the app, it should say Ready. Select Done after the loading is complete.
Your headset should be all set. Now that it is loaded on the Companion app, there should be several features with your headset that will display on the app. Now, if you want to get the most out of your headset, make sure you adjust a few things before you start playing.
- Press and hold the PS button on your controller
- Go to Sound/Devices, and select Output to Headphones
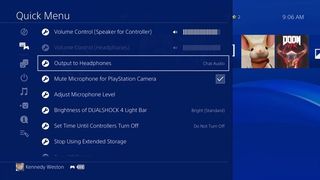
- Change Chat Audio to All Audio

Now all of the sound will come through your headset as opposed to only chat coming through. Another thing you'll want to check is your Microphone level. When I first played with the new Gold headset, my mic couldn't be heard so make sure you go through and fix that.
- Press and hold the PS button on your controller
- Go to Sound/Devices, and select Adjust Microphone Level
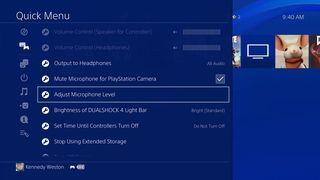
- Talk through your mic, or just out loud if it's not physical, until your voice is in the Good range.
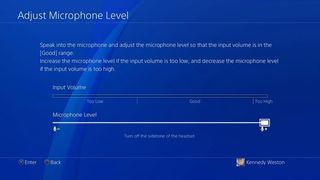
Now, you are all set to go out there and game with your friends or enemies alike.
Be an expert in 5 minutes
Get the latest news from Android Central, your trusted companion in the world of Android
All set? Share your thoughts on this new headset in the comments!

