How to remap the Bixby button on your Galaxy S or Note phone

It's been a few years since Samsung debuted Bixby, and the dreaded Bixby button, alongside the Galaxy S8, and the company took until 2019 to provide a way to remap it. This remapping feature is now available on all phones that have the Bixby (or side) button, from the Galaxy S8 on up to the S20 models. Here's how to do it!
Products used in this guide
- Current favorite flagship: Galaxy S20+ ($1,000 at Samsung)
- A noteable handset: Galaxy Note 10+ ($1,100 at Samsung)
What does remapping do?
Remapping means you can now launch any app you want by single or double-pressing the Bixby button on the left side of your Galaxy phone. If you want to load the Google app, or the camera, or whatever you want, you now can!
How to remap the Bixby button
- Open Settings.
- Scroll down and tap Advanced Features.
- Tap Bixby key.
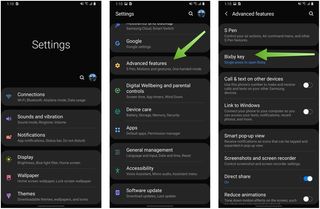
- Select Double press to open Bixby.
- Enable Use single press toggle.
- Tap inside Use single press area.
- Tap Open app.
- Tap on the Settings button (cog icon).
- Select the app you want.

That's it! Now you can double-press the Bixby button to open the app, and single-press it to open anything you want.
What if I want to run a "quick command"?
In addition to opening any app you want, Samsung also allows you to map the Bixby button to run a "quick command," which is a pre-set number of Bixby commands like "turn on flashlight" or "call Mom." You can also create your own. Here's how to do it.
- Open Settings.
- Tap Advanced Features.
- Tap Bixby key.
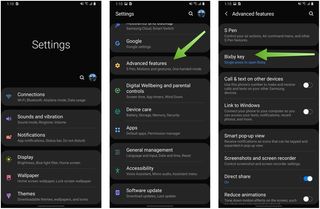
- Select Double press to open Bixby.
- Enable Use single press toggle.
- Tap inside Use single press area.
- Tap Run quick command.
- Tap on the Settings button (cog icon).
- Tap Go to Quick Commands.
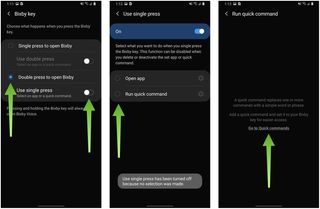
- Choose from one of the pre-made quick commands, or tap on the Plus sign at top right of screen to create your own.
- Type in a command to Bixby.
- Tap add a command.
- Select from the available options: Select a command, Say a command, Type a command. I chose Select a command.

- Tap on the app you want (I chose Google Maps).
- Choose from the pre-selected commands, or create your own command.
- Tap Run to try it out.
- Tap Save to save your quick command.
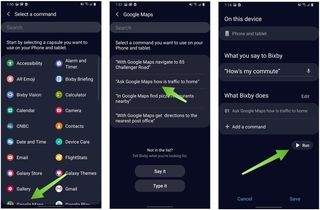
Bixby Quick Commands are shortcuts that combine one or more Bixby commands into a single phrase. The Bixby button remapping literally activates one of these phrases and puts it into motion. Pressing the button, therefore, can do a lot — put the phone into Car Mode, which shuts off Wi-Fi, turns on Bluetooth, opens Spotify and plays a playlist, turns down the brightness, etc. — or just one thing, like activate the Google app. It's very flexible and would benefit from a lot of experimentation, so try it out and see what works for you.
There's now a way to remap the Bixby button to launch Google Assistant
Sorry for burying the lede, but our frenemies at XDA Developers have assembled what amounts to a Tasker plug that lets you actually remap the Bixby button to launch Google Assistant. It involves downloading an app and selecting it using the above steps to "trick" Android into launching Google Assistant instead of the main Google app.
Be an expert in 5 minutes
Get the latest news from Android Central, your trusted companion in the world of Android
What are you going to open?
The Bixby button is always going to be controversial, but now that it's remappable, it's actually useful. It's too bad that you can't activate Google Assistant directly, or disable the button entirely, but at least it's now... useful.
What are you going to do with your Bixby button?

Three cameras, zero compromises
The successor to last year's top-of-the-line phone is the middle child this time around, but loses none of its appeal. In fact, with a more manageable size and weight, plus a superb primary camera that's sure to improve with updates, the Galaxy S20+ could be the best phone of 2020.

Biggest Note yet
The Note 10+ is undeniably better than the Galaxy S10+ in several ways, but its improvements are, for the most part, marginal. It's the best phone Samsung makes, but it may not be worthy of the price jump over the S10+.

Jeramy was the Editor-in-Chief of Android Central. He is proud to help *Keep Austin Weird* and loves hiking in the hill country of central Texas with a breakfast taco in each hand.
