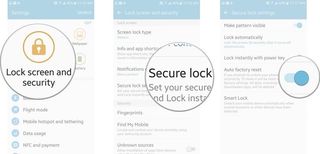How to customize the security options on the Galaxy S7

Locking your phone is a necessary way to secure physical access to your phone and the data stored within. It's the best way to keep your phone secure, even when someone else has it in their hands. The Galaxy S7 allows you to customize how locking your phone works, to best fit the way you use your phone.
Note: You can only change these settings if you have a pin, pattern, or password in place to lock your Galaxy S7
- How to change the screen lock style on Galaxy S7
- How to change the Lock screen timeout time on Galaxy S7
- How to keep your screen from locking when you use the power key on Galaxy S7
- How to disable auto factory reset on Galaxy S7
How to change the screen lock style on Galaxy S7
If this is your first time using a Samsung smartphone, you'll want to familiarize yourself with your options for securing your phone at the lock screen.
- Launch the **settings app from your Home screen or from the app drawer
- Tap the Lock screen and security button.
- Tap Screen lock type.
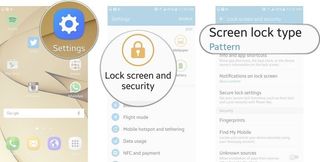
You'll be presented with six options:
- Swipe: Provides no security. Simply swipe anywhere on the screen to unlock the phone.
- Pattern: Medium security. Set a custom swipe pattern on a 3-by-3 dot grid.
- Pin: Medium to high security. Set a numeric pin from between 4 to 16 digits.
- Password: High security. Set a password containing at least 4 characters, including at least one letter.
- None: No security. Pressing the power button now only turns the display on and off.
- Fingerprints: Maximum security. Click here to find out how to add your fingerprints. You'll need a password or pattern already set up to secure your fingerprints.
How to change the Lock screen timeout time on Galaxy S7
Typically, when your Galaxy S7's display turns off your phone will lock in 5 seconds. However, you can change this setting making it easier to get back into your phone even after the display turns off.
- Launch the settings app from your Home screen or from the app drawer.
- Tap Lock screen and security.
- Tap Secure lock settings.
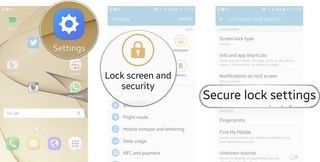
- Tap on Lock automatically
- Immediately
- 5 seconds
- 15 seconds
- 30 seconds
- 1 minute
- 2 minutes
- 5 minutes
- 10 minutes
- 30 minutes
Keep in mind the risks involved with changing the screen lockout time to anything over a minute or two. Say you put your phone down, and someone grabs it. The longer you've set your lock screen time out, the bigger the window you've given for would-be theives to gain access to all your details.
How to keep your screen from locking when you use the power key on Galaxy S7
By default, when you tap the power key on the right side of your Galaxy S7 it will not only turn off the display but also lock the phone. This does not have to be the case though, you can easily change that with several quick taps.
Be an expert in 5 minutes
Get the latest news from Android Central, your trusted companion in the world of Android
- Launch the settings app from your Home screen or from the app drawer.
- Tap on the Lock screen and security button.
- Tap on Secure lock settings.
- Tap on the On/Off switch beside Lock instantly with power key
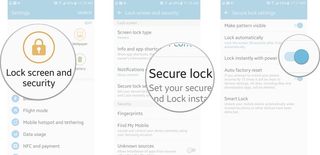
Follow the same steps to turn the feature back on at any time.
How to disable auto factory reset on Galaxy S7
In order to help protect your phone and privacy, the Galaxy S7 will automatically factory reset your phone after 15 failed attempts to unlock it. While this option makes sense for a lot of people, it could be problematic. If a toddler was playing with your phone and accidentally trying to unlock it, after 15 times all your data would be gone, and you would be sad. So here's how to turn it off.
- Launch the settings app from your Home screen or from the app drawer.
- Tap on the Lock screen and security button.
- Tap on Secure lock settings.
- Tap on the On/Off switch beside auto factory reset.