How to change the on-screen buttons on the LG G4

The on-screen buttons on the LG G4 are customizable, and while we wish we could make them a little bit smaller, we're quite grateful that you can at least change the order and add an extra button if you so choose. Whether you want to add a dedicated dual-screen button to take full advantage of the G4's 5.5 inches, or if you just want to switch the back and recent buttons to match what you had on your old phone, here's how to do it.
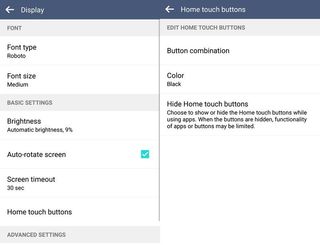
Upon entering the Settings app, head down to the Device section for Display. Under Basic settings, you'll find home touch buttons settings. Here, you can change the order of your buttons, change the color of your nav bar — you can only switch between a black bar with white buttons or a white bar with black buttons for now — and you can choose to hide the home buttons in certain apps. When hiding the home buttons, you'll still be able to access them by swiping up from the homescreen, but they'll hide again a few second later. While this may be useful for certain apps, especially media-based apps, you may want to avoid it for apps with complex UIs, as it's prone to a lot of accidental touches.
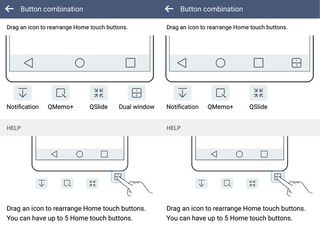
When you enter the button combination screen, you'll see there are four button choices you can drag up to the nav bar beyond the traditional home, back and recent, you have. Notifications will give you a button on your nav bar to pull down the notifications shade, which may come in handy for someone with small hands who doesn't like having to reach all the way up. QSlide will allow you to bring up one of eight apps — just a smattering of LG's apps, sadly — that you can resize and move around the screen. QMemo will allow to annotate and capture your screen to save as a note. Dual window allow you to activate dual screen mode, which thankfully does support some Google apps like Hangouts, YouTube, Maps and Chrome.
Drag and drop the icon you want, and don't be alarmed if icons don't automatically shift out of your way. If you want to put something on the edge, you're going to be dragging and dropping it on top of the current edge symbol, which will slide over to make room. You can add two special function buttons to your nav bar, but you cannot remove the Home, back, or recent buttons. The nav bar will reflect your changes immediately, so simply click your home button — wherever you put it — and you can go about your business with your newly customized home touch buttons.
Be an expert in 5 minutes
Get the latest news from Android Central, your trusted companion in the world of Android
Ara Wagoner was a staff writer at Android Central. She themes phones and pokes YouTube Music with a stick. When she's not writing about cases, Chromebooks, or customization, she's wandering around Walt Disney World. If you see her without headphones, RUN. You can follow her on Twitter at @arawagco.

