Google Lens is a student's best friend: How to copy-paste text from the real world
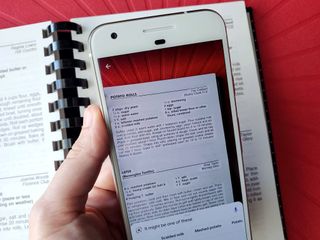
Google Lens is one of the more underappreciated Google services out there, and nowhere is this more true than in education. Sure, Google Lens can scan barcodes and identify some real-world objects when you need to figure out which one of those vines is poison oak, but the real magic in Google Lens was a little feature announced at Google I/O that made everyone who's ever had to copy down notes off of their teacher's blackboard stand up and cheer: the ability to copy-paste text from the real world into your phone or computer.
Smart text selection — as the feature is officially called — will save you time and energy whether you're copying study notes out of a textbook or scanning in contact information for classmates, co-workers, and friends.
Ready to copy this down?
- Where can you use Google Lens' text selection features
- How to copy-paste real-world text in the Google Lens app
- How to copy-paste real-world text in the Google Photos app
Where can you use Google Lens' text selection features
At its inception, Google Lens was only available on the Google Pixel 2, but it's since rolled out to the general public. Not only is Google Lens available as a standalone app in Google Play for Android devices running Marshmallow or above, but Google Lens has been added into the default camera app for phones from a variety of manufacturers.
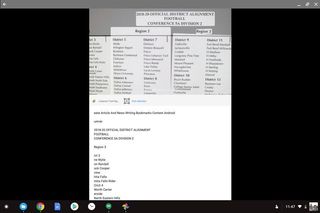
But why students should really rejoice is that Google Lens has been incorporated into the Google Photos app, meaning that you can use the smart text selection and real-world copy-paste on pictures you've already taken on:
- Android phones and tablets
- iPhones and iPads
- Chromebooks with Google Play and Android app support
The number of Chromebooks that are compatible with Android apps has been rising steadily over the last year and a half, so if you're not sure if yours has it, check our handy list of Google Play-compatible Chromebooks. Using smart text selection on a Chromebook where you can use a keyboard for quickly amending any text errors or adding notes on the fly is a wonderful, wonderful thing I wish I could've used when I was in college.
How to copy-paste real-world text in the Google Lens app
Whether you launch Google Lens from the dedicated app or from inside your phone's camera app, the feature works blissfully the same way.
Be an expert in 5 minutes
Get the latest news from Android Central, your trusted companion in the world of Android
- Open Google Lens or tap the Google Lens icon inside your phone's camera app (if available).
- Tap Continue.
- Tap the text you wish to copy for Google Lens to scan it for letters and words. Drag the circles at the ends of your highlighted text to select a larger section.
- Tap Copy in the menu that appears above the highlighted section.
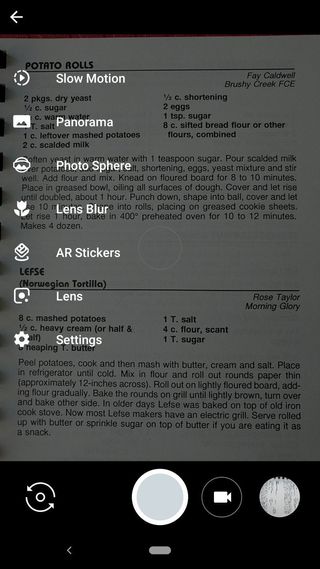
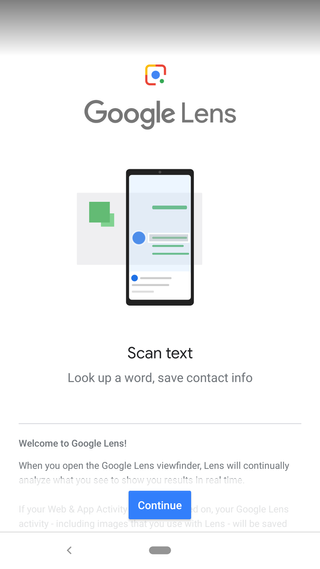

- Open the app or document you wish to copy the text into.
- Long press the cursor in your app or document to summon the selection menu.
- Tap Paste.
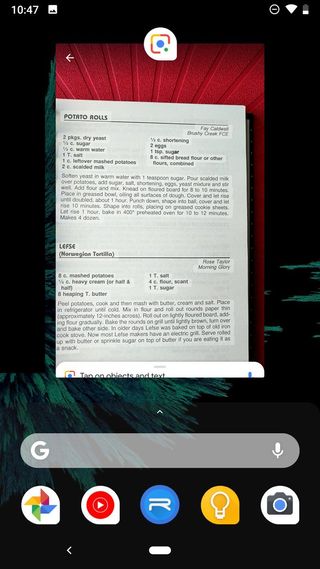
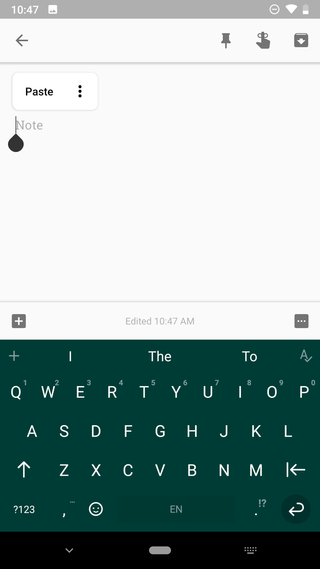
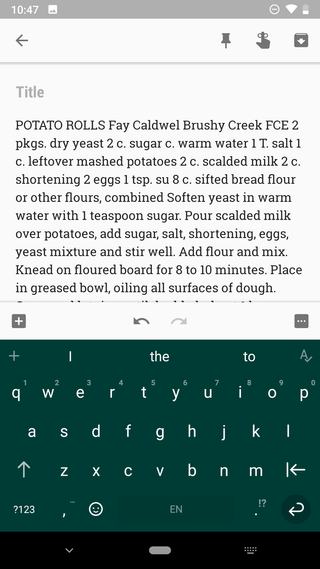
I will say that smart text selection in the Google Lens app has not been quite as consistent as using it in Google Photos, but it's quicker to open and activate, and you don't have to save pictures of everything when you use it.
How to copy-paste real-world text in the Google Photos app
Google Photos is the more consistent method for smart text selection and real-world copy paste, and since Google Photos is analyzing photos that are in your library, you can use them on older photos or take photos during an event or class and then use Google Photos to extract the text later when compiling your notes.
As a reminder when attempting this on Chromebooks, you need to do this from the Google Photos app on Google Play, not the Google Photos website.
- Open Google Photos
- Open the picture you wish to extract text from.
- Tap the Google Lens icon in the bottom right corner.
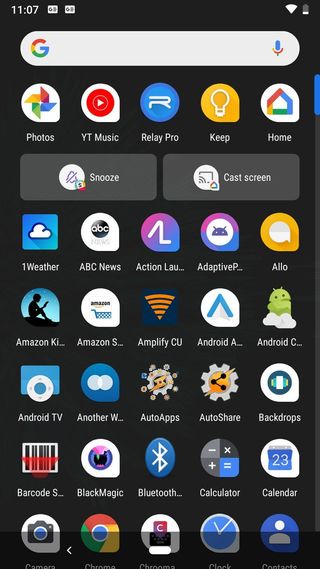
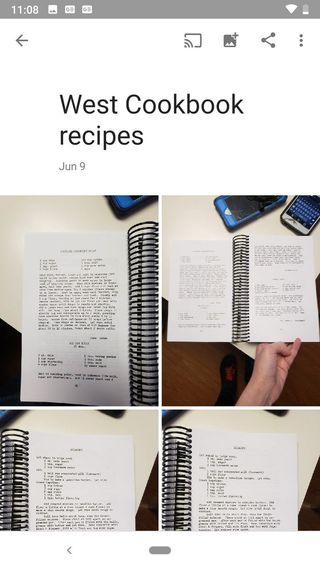
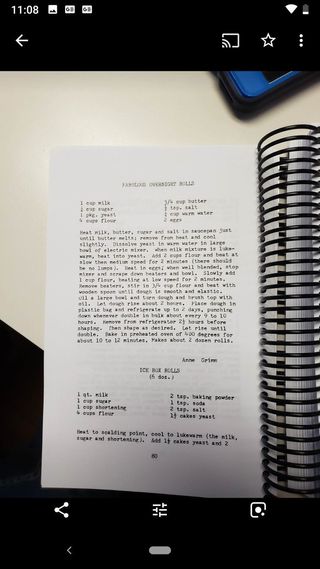
- Tap Continue.
- Tap to highlight the full text you wish to copy. Drag the circles at the ends of your highlighted text to select a smaller selection if you don't want to copy all the text Google Lens detects in your photo.
- Tap Copy in the menu that appears above the highlighted section.
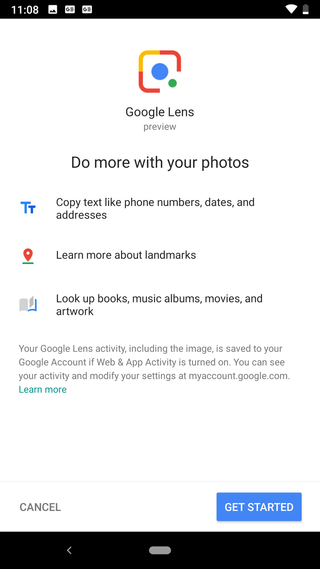
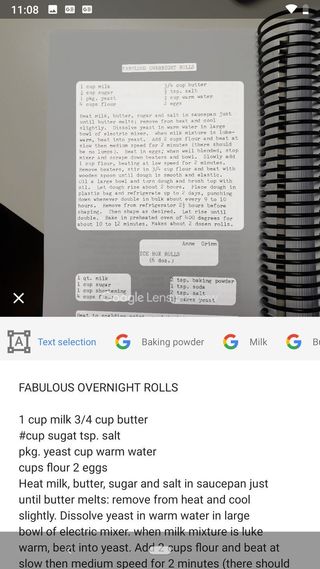

- Open the app or document you wish to copy the text into.
- Long press the cursor in your app or document to summon the selection menu.
- Tap Paste.
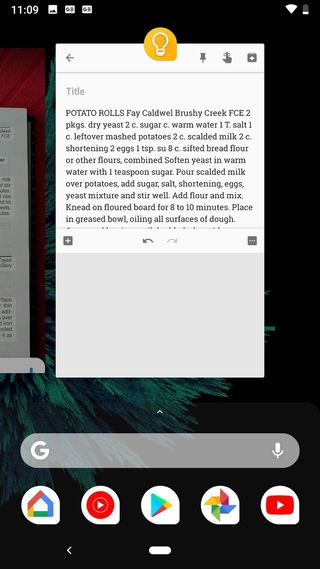
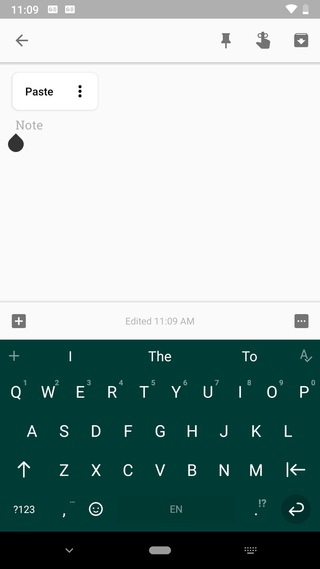

Do you copy?
Whether you're just copying some class notes into study guide or copying billing information for an invoice, Google Lens's smart text selection is an invaluable tool both for time-saving and for convenience. It still struggles at times with messy handwriting and obscure fonts sometimes, so make sure you scan through the finished text after saving it into Google Drive or Google Keep to ensure it didn't misspell anything or leave out any context-changing words. Google Lens is getting better and better at making out text all the time, and the more people use smart text selection, the better it becomes, so use it early, use it often, and say goodbye to hand-copying notes forever!
Ara Wagoner was a staff writer at Android Central. She themes phones and pokes YouTube Music with a stick. When she's not writing about cases, Chromebooks, or customization, she's wandering around Walt Disney World. If you see her without headphones, RUN. You can follow her on Twitter at @arawagco.

