How to use the Coloring feature on the Galaxy Note 8

It's always been fun to use the Galaxy Note's S Pen stylus to doodle in S Note and other compatible apps, but with the Note 8, Samsung has gone one step further — it's added a dedicated coloring feature.
Part of the little-known but, in some circles, wildly popular PenUP app, the coloring feature gives the S Pen a creative rejuvination by transposing all of S Note's brushes, styles and colors into a collection of thick line drawings.
The feature isn't surprising, though: coloring books, both real and digital, have seen a resurgence in recent years as smartphone and tablet addicts look for something that clears the mind and encourages focusing on one task. While it's not quite meditative, to many people the act of filling in a pictogram with color is relaxing, rewarding, and fun.
If you're looking to do the same thing on the new Galaxy Note 8, here's how.
First, enable Coloring in Air Command
You can easily access the Coloring feature directly in the PenUP app, but it's much easier to get to it using the shortcut in Air Command, which pops up when you remove the S Pen from its holster.
But it's off by default, so you need to enable it.
Be an expert in 5 minutes
Get the latest news from Android Central, your trusted companion in the world of Android
- Remove the S Pen from the holster. Wait for Air Command to appear.
- Tap Add shortcut.
- Tap on Coloring under S Pen features.
- Now, access Coloring from the Air Command menu.
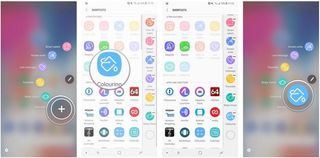
That's it! Now the Coloring icon will show up whenever you open Air Command.
Then, play with the features
You can also find the Coloring feature inside the PenUP app.
- Swipe up from the Samsung Launcher to access the app drawer.
- Open the Samsung folder.
- Tap on PenUP.
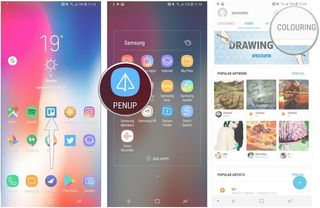
- Navigate to the Coloring section on the right.
- Find a drawing.
- Play with brushes, opacity, colors and other features.

Now you're set up to use, in my opinion, one of the best features on the Galaxy Note 8.
The great thing about the Coloring feature is that more pictograms are being added every week, and you can compare your work to others who have submitted their work through the community.
Even better, it's possible to download many of those finished works of art and apply them as wallpapers, or to use as stepping stones for your own projects.
Have you used the Coloring feature on the Galaxy Note 8? Let us know in the comments below!
Daniel Bader was a former Android Central Editor-in-Chief and Executive Editor for iMore and Windows Central.

