First 8 things to do with your Galaxy S10

Nothing beats the excitement of opening up a brand new phone — and it's all the better when it's a new Galaxy S10. But before you get carried away and jump right into using the new phone just like you did your old one, you should take the time to get acquainted with all of its features and capabilities. You'll have months to get to deep into everything the Galaxy S10 can do, but these are the first things you should get done before you go too far.
Before you start, protect your investment

Totallee Thin Case ($29 at Amazon)
Most of us don't want a big, bulky case on a thin phone. Totallee makes phone cases that are amazingly thin, making this a great choice if you want to safeguard your Galaxy S10 from scratches and scuffs without sacrificing its gorgeous design. You can get it now in matte and glossy finishes with a couple color options.
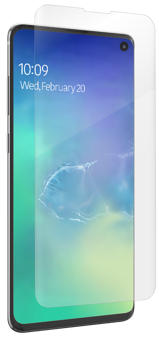
ZAGG InvisibleShield Ultra Clear ($30 at ZAGG)
ZAGG's screen protector carries the "Designed for Samsung" certification, and while it's not the tempered glass screen protectors we normally look to ZAGG for, the Ultra Clear film protectors are shiny, clear, and case-friendly. They're also easier to install than most. The lifetime warranty here is just as tough as ever, offering replacements if your film ever clouds, tears, or warps.
Remove all of the plastic
You can get this done before you even turn your Galaxy S10 on: remove all of the plastic bits from the outside of the phone. Samsung has a habit of putting lots of tiny pieces of plastic along the metal frame, in addition to big pieces on the front and back, to protect it during shipping. If you're not paying attention, you could take off just the big pieces and be left with little squiggly pieces along the metal that just look (and feel) plain bad.

You'll find the pieces are easiest to peel off starting around the buttons on the edges of the phone and continue around the corners and zig-zag around openings and ports. Depending on which Galaxy S10 model you have there may be slight variations, but once you start looking closely you'll notice it. Get all of that plastic off of there; it isn't doing you any good. If you want some real protection, get a great case for your phone instead.
Be an expert in 5 minutes
Get the latest news from Android Central, your trusted companion in the world of Android
Your Galaxy S10 may also come with a pre-installed screen protector. The out-of-box protectors are fine for a short period, but if you intend to have one for a long time you'll want to buy a new screen protector that's higher quality.
Set your screen zoom, icon size, and font size
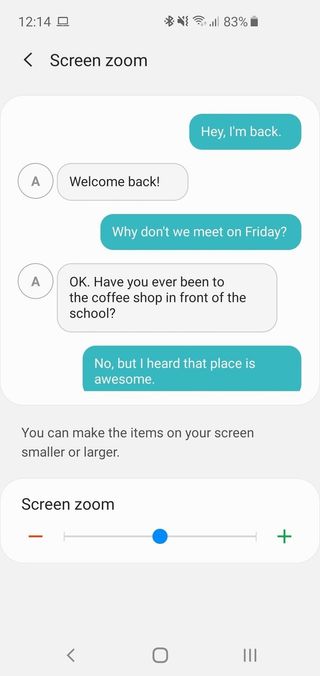
The Galaxy S10 ships with almost comically large font, icon, and screen zoom sizes, which together don't make great use of the screen real estate. But it doesn't have to be this way. You can change each of these to get the right amount on your screen to match your productivity needs and eyesight.
Everything you'll need to tweak is found in the "Display" settings. To shrink the size of app icons, you (confusingly) go into "Home screen" and change both the home screen grid and apps screen grid to "5x5" from its default 4x5. To keep going, back out and go to "Font size and style" to scale down the font size to suit your eyes — this will only change the size of text, nothing else. Then, step back again and go to "Screen zoom" to see if you'll prefer a lower zoom — that will scale back the size of everything the phone shows, meaning you fit more content on the screen without scrolling.
Get to know the new fingerprint sensor
Unlike most smartphones that use a capacitive fingerprint sensor, the Galaxy S10 and S10+ have a new ultrasonic sensor that takes a little bit of getting used to (the Galaxy S10e has a standard capacitive sensor). If you did what most people do and somewhat hastily enrolled your fingerprint(s) during the phone setup process, we'll encourage you to go back into the "Biometrics and security" settings to start over from scratch to make it even better.
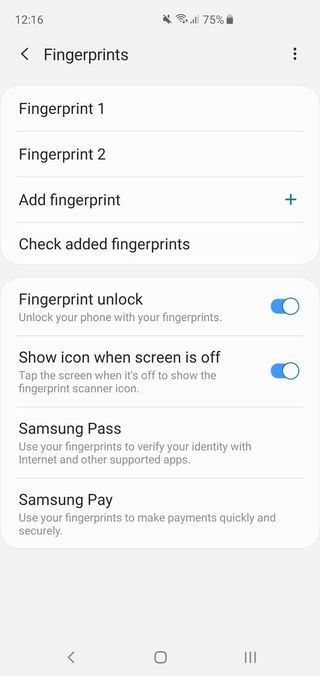
With this sensor, it's incredibly important to enroll your fingerprint exactly how you intend to use it while holding the phone. That starts with taking care to position the phone in your hand during the enrollment process how you normally would when picking it up to unlock. Also, pay particularly close attention to the enrollment process to move your finger around to get a complete scan. If you plan to unlock the phone when it's flat on a table, enroll your index finger(s), and again scan them with the phone on a table as you expect to use them.
Once accurately enrolled, pay attention to how your fingers land on the sensor in daily use. Make note of exactly where the phone wants you to place your finger (designated by the fingerprint symbol), and hit it dead center — the recognition area isn't very generous. The sensor doesn't require that you press hard on the screen, but depending on how you enrolled your finger it could help. If you're finding lots of false rejections after a few days, go wipe out all of your prints and start over with new knowledge of how you've been using the sensor.
Configure your display colors
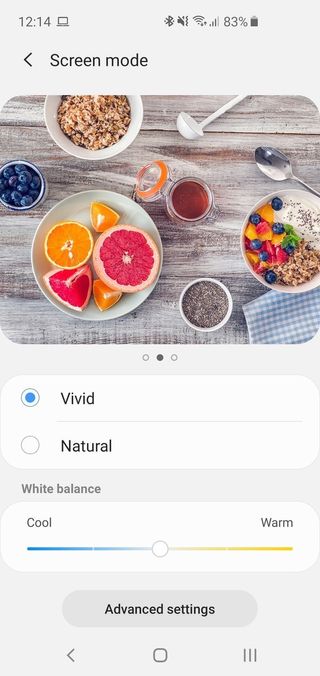
Your smartphone's display is something you look at for hours a day, so it should look exactly how you want it to. The Galaxy S10 comes out of the box with its display set to be "Natural," but there are options you can change to tweak the exact parameters of how it reproduces colors. Under the "Display" settings you'll find "Screen mode" where you can make the tweaks.
Most people will want to just make the switch from "Natural" to "Vivid" for a more pleasing view. You'll notice a bit more contrast and extra pop in colors everywhere you navigate. Toggle back and forth between the two presets to see which you like more, and if you stick with vivid then you can tweak further by moving the white balance slider underneath between cool and warm to further suit your tastes.
Not fully satisfied? Tap on "Advanced settings" to get individual sliders for red, green and blue — you may not know exactly how each one affects the screen, but mess around and see if anything makes a difference for you. Everyone's eyes see colors a little differently, so this can be a great way to personalize things to look right to you.
Set up blue light filter and night mode
Continuing on the screen talk, Samsung has two different features that change the entire look of the display to help reduce eye strain — whether it's at night, all the time, or on demand. Once again, look for these options in the "Display" settings.
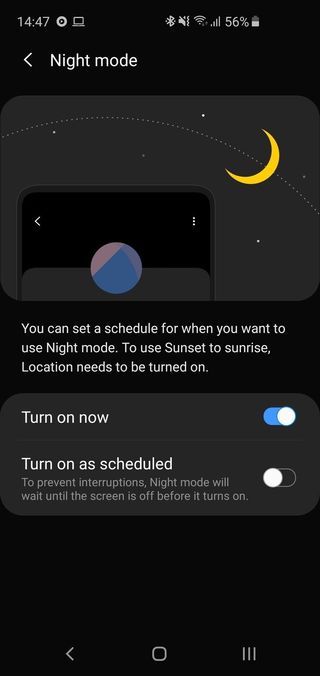
Blue light filter is a feature that reduces the amount of blue light coming from your screen by applying a warm cast to the screen in software. Prevailing knowledge shows that looking at a blue light source can make it tougher to fall asleep at night, and if you agree then you'll want to configure this. The Galaxy S10's screen already has incredibly low blue light output, but with some additional warmth from the software, you can reduce blue light output by 99%.
Most people will like the "set it and forget it" option turning on at sunset and turning off at sunrise, but if you have a more specific schedule you can apply that manually. Toggle "Turn on now" to see how it looks and adjust the opacity to strike a good balance. You can always turn it on and off with a tap in the notification shade quick settings.
Night mode isn't really just for nighttime — you can use it any time if you're the type of person who prefers a dark interface, whether it's for eye strain reasons or just aesthetics. With Night mode turned on, everything on your interface that is white will turn to a dark gray or black. Just like the Blue light filter you can choose to have it turn on and off with sunset and sunrise, but Night mode is something you may just like to have on all the time. You may just become a fan of the "dark mode" lifestyle.
Choose gestures or standard nav buttons
Samsung's "gesture" navigation system isn't worth much excitement, as it doesn't really integrate with the system or feel as fluid as some of the competition. Nonetheless, it removes the static navigation bar and gives a little more space for whatever you have open instead. And it isn't turned on by default — you have to enable it. Under "Display" and then "Navigation bar" you'll find all of the options.
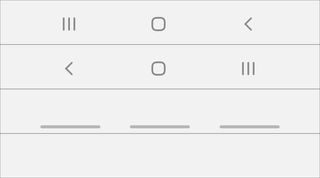
If you turn on "Full screen gestures" it does exactly what you think: replace the back, home, and multitasking buttons with a single swipe up in their respective positions. No complicated swipe-and-hold or weird multi-stage movements; just swipe where you previously tapped. If you choose to use the gesture area, you can even turn off the "gesture hints" at the bottom of the screen so you can get back 100% of that screen space.
Whether you go with the gestures or stick with the traditional buttons, remember you can switch the positions of the back and multitasking buttons to whatever feels right to your hand. And if you stick with buttons, you get the added bonus of being able to do a quick multitasking switch by sliding the home button to the right — it sounds awkward but it's really great for quickly switching back one or two apps at a time.
Set up the camera app your way
The camera app is filled with tons of features and customization options. So rather than getting caught out and confused by all of the choices the first time you launch the camera when you want to take a photo, take some time to get acquainted with the app before you need it. Open up the camera, and tap the gear icon in the corner to go into the settings. Here are the most important options, listed in the order they show up:
- Rear video size is set to 1080p by default, which is a fine balance of quality, features, and file sizes. For the best-looking video, you'll want to upgrade to UHD (30 or 60 fps, take your pick), but be warned that if you go to the higher resolution option you lose extra features like tracking autofocus and video stabilization. You may actually prefer to shoot in lower resolution to get an overall better-looking video depending on how you're going to shoot.
- Grid lines help you line up your scene and subject properly in the frame, which directly translates to better-looking photos. The 3x3 option is a great choice to line up all sorts of shots, but play around with the square option and see what helps you.
- Location tags are super useful to add to your photos for searching later. When GPS-tagged photos are uploaded to services like Google Photos, it can help you find the photos later based on place, which is often the way we remember photos. Location tags can always be removed later when you share a photo if you wish.
- Camera modes are the different shooting modes you see at the bottom of your camera interface and can switch between with a tap. You can choose which modes you want (maybe you never want Food or Super Slow-mo), and then drag each one reflect its importance in the camera — the closer a mode is to "Photo," the easier it is to reach.
- Quick launch is the simplest setting: it lets you launch the camera with a quick double press of the power key, at any time. You want this!
- Shutter sound is on by default ... but nothing's more embarrassing than being the person in the quiet room trying to take photos and having a digital camera shutter blasting out of the phone speakers. You'll probably want to turn this off.
Turn off everything you don't like
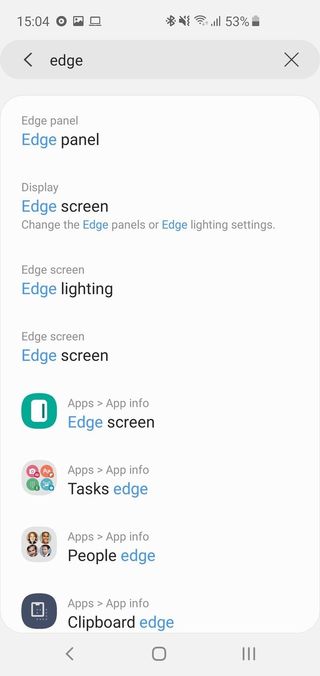
This is kind of a general tip, and one that's going to lead to different results for every person, but it's important: if you find something on the Galaxy S10 you don't like, you can probably turn it off. Samsung gives you a ton of software features, and it turns most of them on by default ... but that doesn't mean it's what you want.
If you find you're not using a feature, or have something that's getting in your way, take a couple of minutes to poke around in the feature and find a setting for it. There's a good chance you can turn it off, tweak it, or make a change so that it isn't annoying or in your way anymore. You can always come back to it later.
Some features are as simple to turn off as heading into the settings and using the search function — it doesn't matter where the setting is, if you can search and find it, that's what matters. Otherwise, start opening up the apps or feature areas themselves and start looking for the settings gear icons; there will probably be an option to scale things back. One of the most powerful parts of Samsung's software is its customizability — take advantage of it to clean up the experience to only the parts you need.
Get more from your Galaxy with these great accessories

Samsung 256GB EVO Plus microSD Card ($50 at Amazon)
Triple your phone's storage with tons of extra room for photos, videos, music, and more. You don't have to go all-out with a massive card, but you can still get a ton of extra space for a good price.

Anker PowerPort Qi Charging Pad ($22 at Amazon)
This affordable 10W fast wireless charging pad lights up when it's charging your phone and is thinner on your desk or nightstand than most chargers on the market — even most of Samsung's.

Bolt Smart Automatic Car Mount ($50 at Amazon)
This fast wireless charging car mount uses a touch-sensitive panel at the top of the mount to automatically open the clamps, then an IR sensor closes them once your S10's in place. Neat, and useful, technology.
Andrew was an Executive Editor, U.S. at Android Central between 2012 and 2020.

