Tasker 101: the basics

You have Tasker; we'll show you how to use it
We've covered what Tasker is and what it can do for you, but as most anyone who uses Tasker will tell you, the hardest part of Tasker is getting started. The learning curve is a bit steep, but we're here to help you get the basics down and get you building your own Tasks and basic profiles.
So, grab the app and let's get started.
Finding your way around
Tasker's interface is simple, nondescript and offers few clues to the uninitiated as to what to do first. Of the four tabs in the main app, we have Profiles, Tasks, Scenes, and Variables. We will only be using the first two today, starting with Tasks.
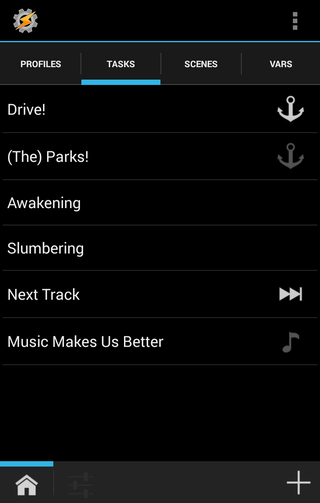
In the Task tab, you have a list of your tasks — or you will in a minute, anyway — and then at the bottom you have a home button on the left and a plus on the right. That home button indicates we are in the home project. You can make new projects to organize tasks, profiles, and other elements into, like folders, by long-pressing the home icon and selecting New.
For now, however, we need to make some tasks before we start worrying about organization. So, we'll tap the plus in the bottom right corner, the new task button. After naming the task, which for today's purposes I'm calling "Quiet Time," we're taken into the task composition page.
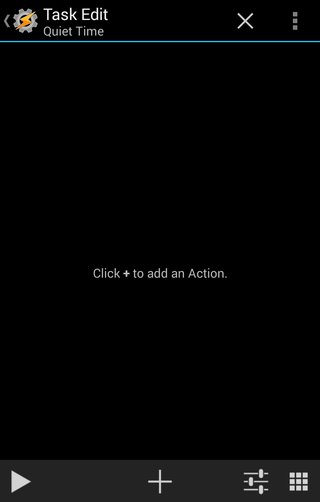
The blank sheet upon which to compose our wonderful task.
Be an expert in 5 minutes
Get the latest news from Android Central, your trusted companion in the world of Android
The plus we just clicked has shifted to the middle, and it now gives us new actions to add to our empty task. We also have buttons on either side. On the left, there's a play button, which — you guessed it — plays the task. On the right, we have two buttons, a task setting button (which you don't need to worry about quite yet), and a task icon picker. You can use one of the 300 built-in icons, or you can pick your own. If you want to trigger your task using a shortcut (even a gesture shortcut, such as in Nova Launcher), you have to have an icon, so go ahead and pick one. For most of my tasks, I try to use the same icon for paired entrance and exit tasks in light and dark), to make it easier to spot them in the list.
Now, time to add an action.
Let's plus it up!
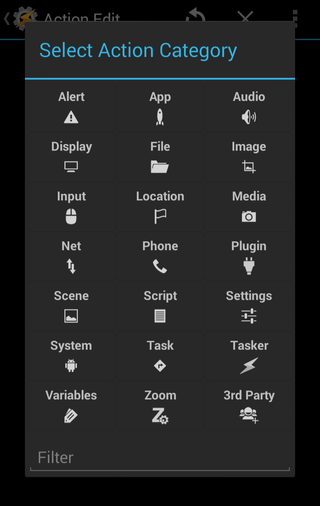
Now, we have a bunch of folders and a search bar. That search bar comes in quite handy, but the folders are easy to browse through as well.
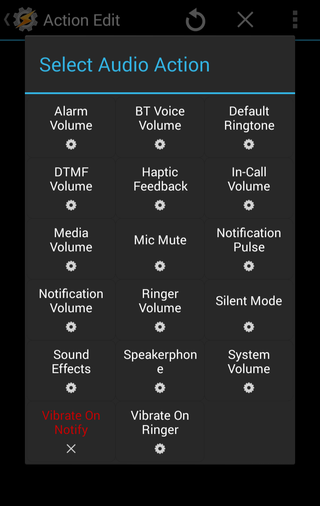
If you see a red action, it's not available for your device. You might need to be rooted or it may simply be unsupported. Gears stand for settings actions and lightning bolts are "normal actions." For this task, we'll be using lots of gears. First, we're going to silence the phone, so the action we're searching for the "silent mode" setting action.
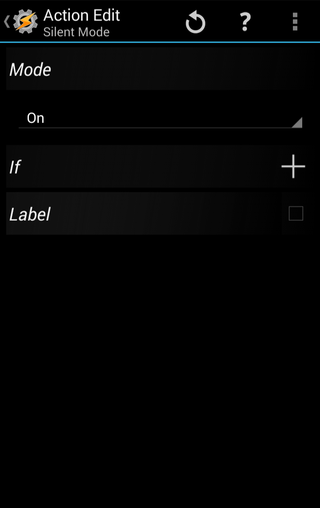
Here in the action settings, we can set silent mode accordingly (Silent Mode On, Silent Mode off, or Vibrate), and we can also use the If modifier to add conditionals that must be met for this specific action to actually complete. In my old battery saver profile I would have more of the settings cut back as the battery got lower, so first the screen timeout would shrink, then the Bluetooth and WiFi would shut off, and then the data would shut-off as a last-ditch effort. But for now, ifs are unneeded. If we wanted to swap this action out for another, the redo arrow at the top of the screen would let us pick a new action.
Question and answer
The question mark next to the redo arrow is a help button. It appears on every action and context page, explaining that action or context in case you haven't encountered it before. You can either download these pages, which are taken from the Tasker website, or view them online. In either event, they are helpful if you're not completely sure if this action is the one you're looking for.
Alright, when you're done with your action, you'll hit the Tasker icon in the top left corner with the arrow next to it. That brings us back to the task composition screen and we can add another action.
Automating with Tasker
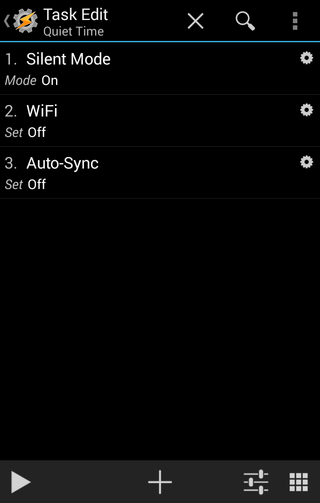
With one action down, we can start building the next. Now, we've added a silencer, and in order to preserve data/battery, we're going to shut off Wi-Fi and Auto-Sync settings the same way. After you assemble a task, you need to test it before we move on the more permanent implementations. Hit play and watch the indicators at the top of your screen. Wifi should go out, and your 4G/3G indicators shouldn't come on, just a silent indicator. Once you have that, we can move on to the many ways we can trigger this task.
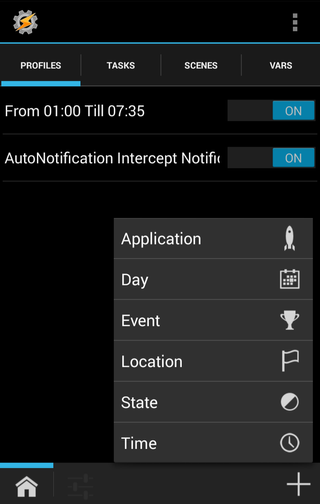
The first, and most popular, is with Profiles. One possible context for a task like ours would be to have it activate based off the time of day. You can set the times however you choose for the final implementation, but while testing, you should set the time for about three or four minutes from now, just to make sure it happens. Don't worry, it's easy to change the times once the profile is already made. After you set the time, you pick the entrance task for it to trigger, in our case Quiet Time.
And now, we wait. While we do, another tip!
Testing extras and activation alerts
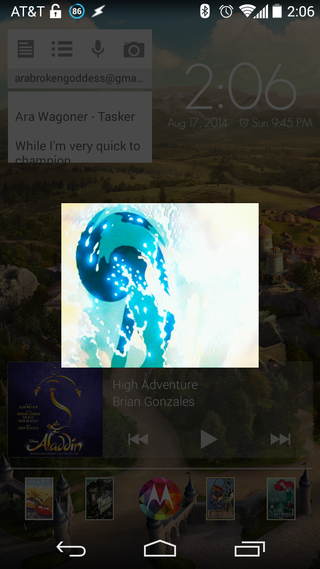
Another way to help ensure that a task is triggering and completing while testing, for me at least, is to add a pop-up or a sound at the end of the task. I also use this for the two tasks that are activated by gesture controls in Nova, having a pop-up that tells me 'yes, you indeed triggered me, whether you intended to or not'. These pop-ups are also my personal cheat around one of the common errors I get with certain tasks, which only work when the screen is on. Turning the screen on is supposedly a root-only function in Tasker, however, a pop-up will turn on the screen for however long it flashes, and that's long enough to trigger the rest of your profile.
Tasker triggers are plentiful, purposeful, and pretty diverse.
And if you don't want to use a time-based profile, or want extra ways to trigger this task, there are options. Tasker task shortcuts can be put on your homescreens, and in launchers like Nova, shortcuts like Tasker tasks can be triggered with gesture controls. A number of users play with NFC triggers, or geo-fencing. I haven't, mainly because I don't have NFC tags to play with — I'd love to play with a Disney MagicBand and see if it'll work with Tasker, and, y'know, go nuts in the parks. There are a number of plugins that can be used as contexts as well, I'm using AutoNotification Intercept in order to use the advanced algorithms and optimizations that Moto Assist uses for it's profiles and then implement my own more robust Driving mode task. Voice controls are another popular method, either using the built in Voice controls or plugins like AutoVoice — which can be used in a root method to integrate Tasker tasks into Touchless Controls and 'Ok Google' commands. Much of this will be coming in the advanced Tasker post in a week or so, but for now, that profile should've triggered, and since it did (I hope), we can move on.
You can set the profile to the time you want, and since this task is purely made of settings, we don't even need to make an exit task: your settings will revert to their previous state when the exit time of your profile is reached.
Cooking with Tasker: all about reading recipes
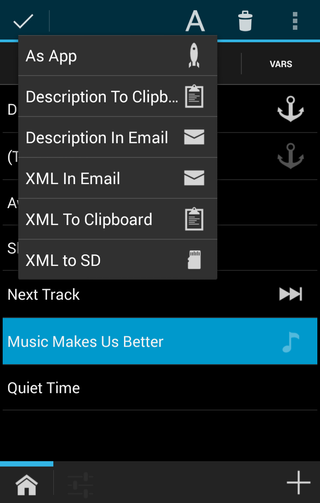
Now, not everyone want to build their own tasks or profiles from scratch, and luckily for them, Tasker fans like to share "recipes" for tasks, profiles, or entire projects, or outright share the project, either as an app APK or as an XML file that can be imported into Tasker and tweaked to accommodate the user's needs or the individual nuances of their device.
Most of the time, however, when a user shares Tasker elements, it's a written recipe, which can be easily copy-pasted when asked for in the many forums, communities and various tech sites in which Tasker is discussed. And reading Tasker recipes, especially complex recipes, can be a bit like look at theoretical physics equations. However, there seem to be a few more standard ways to decipher them.
Profile: Name Event: Event context and type, details Enter (entrance task): Task name A1 (Action 1): Action, action details A2: Action, action details …
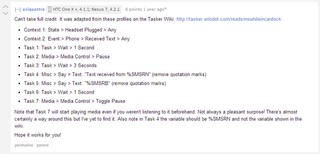
This is a bit easier to follow, as it shows the exact route for each step.
If you can't quite figure it out, rest assured its owner is nearby to help clarify for you. And that's the best part: the community is more than willing to help newbies get a hang of Tasker, because even seasoned Tasker users need help troubleshooting a project at some point.
So, what recipes do you have to share? And what are you looking forward to seeing next in our little Tasker tidbits? Hit us up in the comments below.
Ara Wagoner was a staff writer at Android Central. She themes phones and pokes YouTube Music with a stick. When she's not writing about cases, Chromebooks, or customization, she's wandering around Walt Disney World. If you see her without headphones, RUN. You can follow her on Twitter at @arawagco.

