Smart Remote on the Samsung Galaxy S5
How-to
By Simon Sage
last updated 
The Samsung Galaxy S5 features an infrared emitter at the top of the phone which can control your TV and other home electronics. The app, Smart Remote, requires a little bit of setup but is ultimately very useful in reducing the number of controllers you need to keep around in your living room, not to mention keeping track of what’s on at any given time.
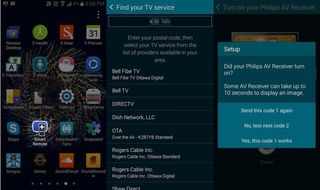
- First, find the Smart Remote icon on your device and tap it
- The initial set-up process involves identifying your location and service provider. Select your country, then punch in your ZIP or postal code when prompted.
- Tap the service provider listed depending on your area
- Next, you set up your devices. Tap the brand of your TV, or tap Show other brands at the bottom to find yours if it’s not listed.
- You’ll then be taken through a scanning process where the app will try blasting different signals to turn on your TV. Make sure the top of your Samsung Galaxy S5 is pointed towards the TV and that the front of your TV is unobstructed.
- You’ll also need to go through a similar process to figure out which signal changes inputs on your TV. The first one on the list worked for me, so be sure to bounce between it at the second a few times before dismissing Input 1 out of hand.
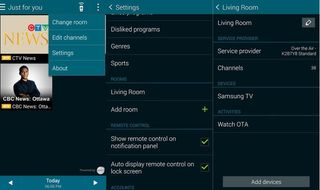
- Tap the Add Devices button under the Smart Remote settings for a specific room to add extra set-top boxes, like your stereo system, Google TV, Blu-ray player, or other streaming media box.
- After that’s done, associated devices will be linked to an activity, so you can tap a single power button on your phone, and all of the appropriate boxes will be turned on and off at once.
- Set-ups for additional rooms can be changed under Settings, accessible from the top-right of the app. Just tap Add Room, and you’ll be walked through the same process as initial set-up.
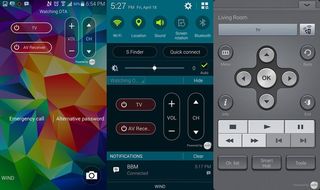
- From the settings screen, you can check off options which provide pared-down remote controls on the lock screen and/or notification tray. I find these helpful, and eliminates the hassle of having to launch the Smart Remote app
- The remote is accessible through the app by tapping the icon in the top-right. Initially this will display a simplified remote that will handle the major controls, but if you need more, tap the arrow in the bottom-right of the screen to bring up fully detailed controls.
- The main body of the app displays shows based on the time of day and your subscribed services, but you can tailor which genres are more prominent through Profile section in settings. Tweaking the Genres section can prioritize or eliminate categories of programming, and marking programs within the primary guide as liked or disliked will tailor which shows bubble to the top in the future
That’s about all there is to know about Smart TV. If you’re a big TV watcher, the Samsung Galaxy S5 will definitely make your life easier.
For more tips, see our Galaxy S5 help page, and swing by our GS5 forums if you can’t find your answer there.
Be an expert in 5 minutes
Get the latest news from Android Central, your trusted companion in the world of Android
Simon has been covering mobile since before the first iPhone came out. After producing news articles, podcasts, review videos, and everything in between, he's now helping industry partners get the word about their latest products. Get in touch with him at simon@futurenet.com.
Most Popular
MOST READ

