Reviewed: BiggiFi puts Android apps on the big screen

The BiggiFi is an HDMI dongle that comes with some big promises. The official introduction video touts the BiggiFi as being able to offer "the most engaging mobile experience on your TV" and about how it is the "first touch based interface technology that enables your smartphone or tablet to act as touchscreen controllers for your TV." We'll get into whether or not the BiggiFi is able to live up to either of those promises — but first — let us begin with an introduction.
On a simple level, the BiggiFi is an HDMI dongle. In this case it happens to be a dongle that runs a full version of Android — Android 4.2 Jelly Bean to be specific. And while the BiggiFi itself is running Android, there is cross-platform compatibility. Users will be able to control the dongle using Android or iOS. Yes, you'll be able to plug a BiggiFi into your television, then fire up an app on your iPhone and begin using Android.

The BiggiFi looks like a standard HDMI dongle. It is relatively small at 3.25 x 0.9 x 0.4 inches and it plugs into an available HDMI port on your television. Before we move to our setup and daily use experiences, here are the specs, just so you know what you're dealing with in terms of hardware;
- Video: HDMI connection (cable included)
- Video: Output up to 1080p
- Sound: 7.1 or 5.1 Surround Sound
- Power: USB cable to wall power adapter (both cable and adapter are included)
- Dual-core A9 processor
- 1GB DDR3 RAM
- 4GB internal storage space
- microSD memory card slot (with support for cards up to 128GB in size)
- One (1) USB 2.0 port
- WiFi 802.11 b/g/n

The Android and iOS apps are available (for free) from the respective app stores.
- Google Play Store (support for Android 2.2 or later)
- iOS App Store (support for iOS 4.3 or later)
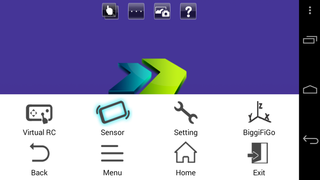
Getting up and running with the BiggiFi was a relatively simple process. In fact, the company breaks it down to just three steps — plugging in and powering up the BiggiFi, downloading the mobile app, and then connecting your smartphone or tablet with the dongle. In truth, the actual process involves a bit more explanation when it comes to that third step (connecting), but overall the setup was relatively quick and painless. There are directions included in the box that get you going, and assuming you follow those first three steps, the BiggiFi itself will walk you through the process of connecting your smartphone or tablet (as part of that third step).
Once you connect the dongle to the television, power it up, install and launch the mobile app — the process is simple and guided.
Using the BiggiFi connected through your home network means you will have Internet connectivity and your Android or iOS device is acting as the controller. Alternatively, you can connect directly to the BiggiFi device, of course, that means you will be running with your device connected as a controller, but without any Internet connection. In addition to these two options — users also have a third.
Be an expert in 5 minutes
Get the latest news from Android Central, your trusted companion in the world of Android
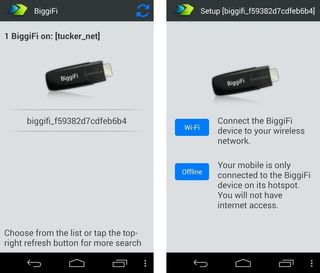
This third option also acts as a troubleshooting method if you should have trouble getting up and running. Specifically, for those who cannot connect the BiggiFi device to their home network using the BiggiFi app. If you choose this last option you would need to connect the dongle to your television, connect a USB mouse, power up the BiggiFi, and then navigate to Settings -> WiFi. From there, you can choose your network and then login (using the built-in on-screen keyboard). From this point you can relaunch the app on your mobile device, and also disconnect the USB mouse.
In theory, this third option could also be used (with a smaller television) to give you an Android computer of sorts. One drawback with that comes with the lack of Bluetooth. And we should also make it clear that while you can use a USB mouse or a USB keyboard — BiggiFi only has one USB port.

There is quite a bit of promise in terms of the BiggiFi. Just to begin with, the BiggiFi runs a full version of Android (4.2 Jelly Bean) that comes with access to the Google Play Store. The company has also said Android updates will be coming, though we have yet to see any timeline for release. Using the BiggiFi means you have access to your favorite apps, assuming you are already an Android user. And given the iOS app support, the BiggiFi could also serve as an introduction to Android for some. But as much as we like how the BiggiFi has full access to the Play Store and apps — this could mean having to choose whether you want to play a game on your phone, or tablet, or on the BiggiFi. That is assuming the game doesn't sync over the cloud.
Overall, the BiggiFi experience was solid, though we suspect use cases will vary from person to person. Our time with the BiggiFi consisted mostly of audio, video, and general web surfing. We spent some time listening to music and podcasts, watching Netflix and YouTube, and surfing the web. As we've mentioned, using the BiggiFi with either an Android or iOS device means your smartphone or tablet is the controller. To that point — you then have two options for control, a touch and mouse mode.
The touch mode is sort of what the name would suggest and seems to need a little more precision. Thankfully, the touch mode allows you to take a screenshot, which sends an image of the BiggiFi display to your controller device which makes navigation a bit easier. Using the mouse mode is similar to using the trackpad on a notebook computer. Both options have some perks, and in fact, you will likely find yourself switching between both depending on what you happen to be doing, or what app you are using. Switching between modes is a single button tap.
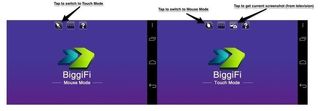
For us, the mouse mode seemed to be pretty good when it came to navigating around, and the touch mode seemed more ideal when in apps. But the key point is that you do have the different options available. Regardless of which mode you use, we did find there was a small delay between the controller (your smartphone or tablet) and the BiggiFi, but that wasn't an issue in most cases. Again, your personal experience could vary there. To that point, we suspect those playing games may disagree with us about the delay not being an issue. On a more positive note, the controller (smartphone or tablet) does support gesture motions, which means you can tilt and turn your phone to move your car, should you find yourself playing a driving game.

As we mentioned, use cases will likely vary from person to person. But regardless of whether you want a BiggiFi to surf the web, watch video, listen to audio, or to play games — the bottom line is what you are getting — a full Android experience on your television with the ability to use your smartphone or tablet as a controller. This essentially means those familiar with Android will be comfortable. You login using your Google account, and from there you can download apps from the Play Store, or get going with the pre-installed selection. The folks at BiggiFi have a decent selection available at first boot including Facebook, Twitter, YouTube, Netflix, Pandora, and many more, including some games.

We'd list the Chromecast and Plair2 as competition for the BiggiFi. The Chromecast works well for the supported apps, and is not only very easy to use, but also fairly inexpensive. If you simply want to watch video on the big screen using your smartphone or tablet as the controller — the Chromecast may be your best bet. Touching back on the Plair2. This is another HDMI stick offering a full Android experience. Having played with both the BiggiFi and Plair2, I'd prefer the BiggiFi over the Plair2, mostly due to the mobile app (controller setup).

Bottom line here, we cannot say the BiggiFi offered a perfect user experience, but we can say the the BiggiFi provided a relatively solid user experience. Just be warned as there may be some sluggishness (fixed by a reboot), and some delay between the controller and BiggiFi device.
The final point we'd like to make is that we are still not fully convinced we need a full Android experience on our television.
The Biggifi (HDMI Android Stick) is available from a variety of retailers and priced from $89.

