Latest Dropbox beta adds 2-step verification

Many of us use Dropbox in varying capacities (see what I did there?), and when we do, we often use it as crucial backup storage for data that's important to us. If it wasn't important, we probably wouldn't bother backing it up now would we? If you take your security seriously, and by now we hope you all do, you should be jumping for joy that Dropbox has added 2-step verification sign in to its latest betas.
The latest Dropbox beta follows the same principle that Google's 2-step verification does. In order to access your account you need two things: 1) something you know -- your password and 2) something you have -- your phone. And there's really no reason not to take security into your own hands and add that second level in order to help prevent the worst from happening. If you haven't already, go pick up the Dropbox app from the Google Play Store at the link above, and if you're interested in setting up 2-step verification for your account, see us after the break for a better in-depth explanation
Source: Dropbox forums; via The Verge
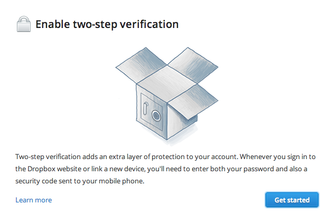
After downloading the beta application to your desktop from the Dropbox forum (Windows, Mac and Linux all represented) and installing it, you'll have the option to turn on 2-step verification in your settings panel on the Dropbox website. Turn it on, enter your Dropbox password to authorize and choose how you'd like to receive password codes as your 2nd step.
In the same way as Google's option, you'll be able to choose from being sent text messages with codes, or using a time-based one-time password generator. If you've already set up Google's 2-step authentication, you've likely installed the Google Authenticator app, and this app will work perfectly for Dropbox as well. Select the option to use a mobile phone app, and you'll be presented with a barcode. In the Google Authenticator app, tap the settings button in the top right and tap "Add account" then "Scan barcode". Scan the code on your computer and your Dropbox app will now be linked to Google Authenticator and start generating codes.
Upon entering a code to initialize the service, you'll be given an "emergency backup code". This is analogous to Google's one-use passwords, and will get you back into your account if your phone is ever stolen or unlinked from your account without your knowledge. Keeping this code safe should be put high on your priority list, as it's your last line of defense for getting into your account should it be accessed by another person. Dropbox recommends writing it down on paper and storing it somewhere safe -- but everyone has their own system that works here.
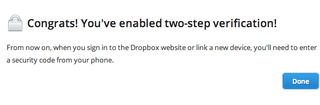
That's it! Now you're set up with a vastly more secure way to access your important files on Dropbox. To give it a try, attempt logging into Dropbox and use the Google Authenticator app to generate a code. This works just fine when authorizing the Dropbox app on Android as well -- when prompted for a code, hit the home button and go to your Google Authenticator, look at the code, then switch back to Dropbox and enter it.
Be an expert in 5 minutes
Get the latest news from Android Central, your trusted companion in the world of Android
Andrew was an Executive Editor, U.S. at Android Central between 2012 and 2020.

