How to mirror your Android screen with Chromecast
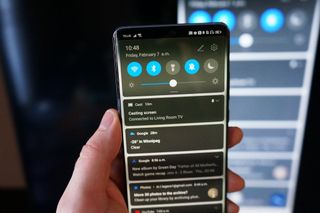
Google makes it easy to mirror the screen of any Android phone to a TV connected to a Chromecast. With Pixel phones, you'll actually find the option to cast your screen right in the notification shade, but for any other phone you can cast your screen from right in the Google Home app.
How to mirror your Android screen with Chromecast
- Make sure your phone and Chromecast are connected to the same Wi-Fi network.
- Open the Google Home app on your phone.
- Tap the Chromecast you want to mirror your phone to.
- Tap Cast my screen.Source: Android Central
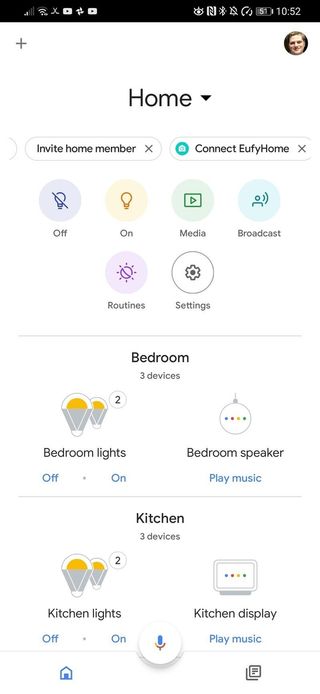
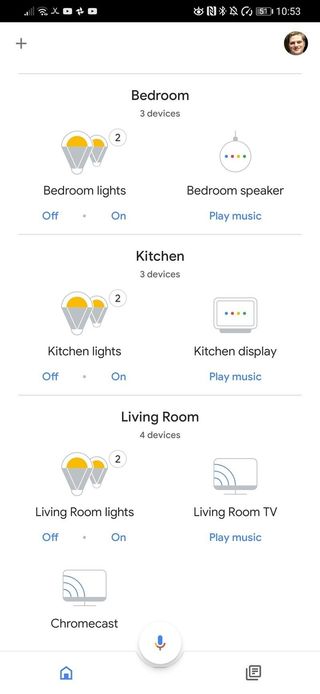
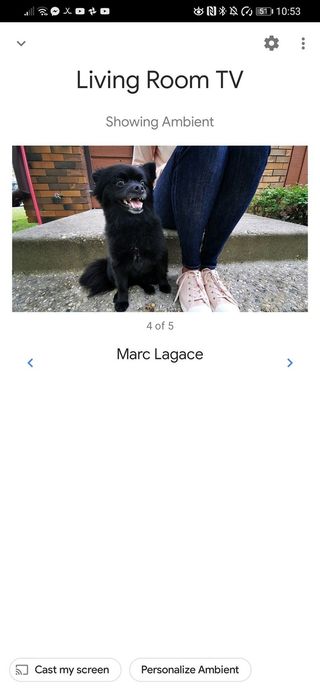
- Tap Cast screen.
- Google will warn you not to show any passwords or other sensitive data while screen recording or casting your screen. Tap Start now to cast your screen to your Chromecast.
- You can control the volume in the Home app and also tap the Stop mirroring button when you're done.Source: Android Central
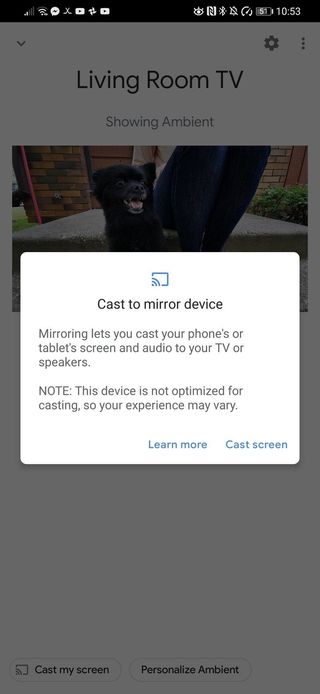
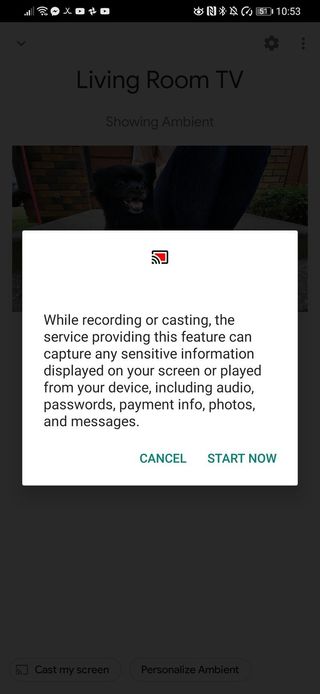
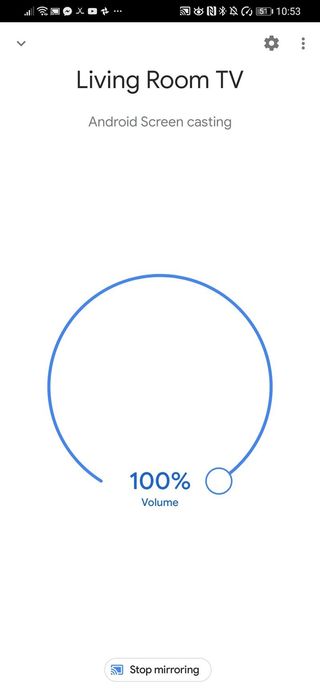
And that's it! When you're done casting your phone to your TV, you can find the controls for turning off screen casting in the Google Home app or in the notification shade.
It's worth mentioning that screen mirroring works the same with Google smart displays you may have set up in your home. As long as everything is set up in the Google Home app and running on the same Wi-Fi network, you can cast your phone's screen to a Nest Home Hub or Nest Home Hub Max by following the same steps.
The easiest way to mirror your phone to your TV
Most media apps offer Chromecast support these days, but it's always nice to have screen mirroring available for situations that call for it.

The best Chromecast you can get
It's double the price of the standard Chromecast, but you can stream in 4K HDR and get an Ethernet adapter in the box. At this price, your options for 4K HDR streaming are limited, so the Chromecast Ultra is a great choice.

The cheapest way to get into Chromecast
If you're looking for the cheapest possible way to start streaming to your TV, the 3rd-gen Chromecast fits the bill. It's half the price of the Ultra, making it appealing for anyone who doesn't stream 4K or wants to connect a secondary TV.
Be an expert in 5 minutes
Get the latest news from Android Central, your trusted companion in the world of Android
Marc Lagace was an Apps and Games Editor at Android Central between 2016 and 2020. You can reach out to him on Twitter [@spacelagace.

