How to customize the lock screen on the LG G3

LG lets you tweak the G3 lock screen to get it just how you want it
As far as lock screens go LG has long made some of the better OEM efforts. That trend continues with the new G3 and it doesn't end with what you see out of the box. There are a bunch of different options available to tailor your G3 lock screen experience from wallpapers to widgets via app shortcuts.
It's incredibly simple to change up what's on your lock screen. Everything is contained within one handy menu, and to get at it you'll need to head into Settings > Lock screen. Then the fun stuff can begin.
Unlocking options

One of the major parts of any lock screen is how it let's you into – or keeps you out of – the phone. The G3 has the standard array of security tools such as Face Unlock, Pattern lock, PIN and Password entry to keep your phone secure. It also has the option to disable the lock screen entirely, have a simple swipe and LGs own Knock Code.
Knock Code is a pretty awesome way to keep your phone secure, and you can read more about it here.

Each option has it's own individual settings. Take the swipe unlock, for example. With this enabled you can change the visual effect you'll see when you swipe your finger across the lock screen to unlock the phone.
Here's a quick run down of the other options available with some of the various other unlocking options:
Be an expert in 5 minutes
Get the latest news from Android Central, your trusted companion in the world of Android
- Face Unlock - You need to set up a back up PIN just in case your phone doesn't recognize you for whatever reason, but you can also insist on an eye blink being required – you know, so it shouldn't be tricked by a picture – and you can spend some more time improving the face matching (including a beard recognizer!)
- Pattern lock - Change how the pattern lock looks with three different appearances, choose whether or not to hide the pattern dots when you first turn the display on – a tap brings them up – and choose whether or not you want your pattern traced out on the screen as you go.
- PIN lock - Choose whether or not you want the PIN pad hidden when you first turn the screen on – again, a tap brings it up – and whether or not you want the order of the numbers to be completely random each time – all it does is jumble up the keypad, sounds a little scarier in the settings!
- Password lock - Choose whether or not you want the password entry box to be shown when you first turn the screen on – a tap again is all you need to bring it up.
Customize, customize, customize

Security is important, but so is being happy with how your lock screen looks and behaves. LG has you covered with a wide selection of customizations to help you create the lock screen of your dreams:

- Wallpaper - Set a different wallpaper on your lock screen to the one on your home screen
- Widgets - Ensure this is enabled to allow lock screen widgets to be added
- Missed calls & new messages - Enabling provides you with an individual notification of any phone calls you don't receive and a preview of your incoming new text messages
- Shortcuts - Specify which applications you want to see in the five spots across the bottom of the lock screen.
- Weather animation - While not always 100% accurate if you enable this option you'll get a spiffy animation laid onto your lockscreen. Raining? Check out the water droplets
- Contact info for lost phone - If you lose your G3 and you're really hoping to get it back you can add some contact information to its lock screen in the hope whoever finds it might get in touch.
Locking options

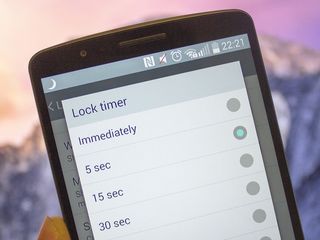
We've looked at options for securing, unlocking and personalizing your lock screen, but you're also able to tweak how quickly the phone locks itself again. Once more we're in the Settings > Lock screen menu and scrolling right to the very bottom presents two options under "Lock time."
Lock timer allows you to specify a time delay between the screen going off and the phone locking itself. This can be as quickly as immediately or as long as 30 minutes with a bunch of options in between. If you're happy for the screen to keep going off but don't necessarily want to be entering your PIN or Knock Code combination so often, make this value bigger.
The last option is for the power button round the back of the phone. While you're able to double tap the display to put it to sleep, your lock screen security will kick in. If you'd rather it didn't, uncheck this box and use the power button to turn the display off. If you want to make sure the phone locks when you use the power button, make sure it's checked.
So there we have it. Several options to help you personalize the lock screen experience on your LG G3. They won't all be for everyone but it's great that we've got that choice.
For more, see our LG G3 help page, and swing by our G3 forums!

