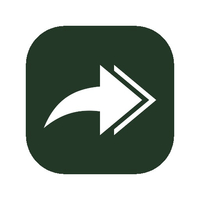How to change an Android app icon
Don't like your app icons? Time to switch 'em out!

Material You made our lives so much better and easier when it comes to theming on Android. Accent colors and icons dynamically adjust to your wallpaper's hues in a pleasing, complimentary way. Not all icons adapt to the Material You theme though, which is quite a problem. One or two odd icons that don't fit your home screen's color scheme can look downright ugly.
Instead of hiding unsightly icons in folders, there's another way, a better way to personalize your Android theme. You can replace that icon entirely. There are several ways to go about this.
You can either use an Android launcher to change an app's icon. Or, you can use an app so that you can change icons without using a different launcher. Here's how you can change an Android app icon using both methods.
How to change an Android app icon with an app
To change an Android app icon with an app, we recommend a simple app with a simple premise: it's a shortcut creator. Awesome Icons is a free app that lets you pick an app, an icon, and a label, and then you can create a new app shortcut on your home screen with the icon of your choosing. The shortcuts can then be moved around to your intended place on the home screen.
The best part is, Awesome Icons does not need root permissions, a fancy launcher, or icon packs to work. Here's how you can use the app to change the icons of your Android apps.
How to change an app icon with Awesome Icons
1. Download and install Awesome Icons from the Google Play Store.
2. Launch Awesome Icons on your phone.
Be an expert in 5 minutes
Get the latest news from Android Central, your trusted companion in the world of Android
3. Find the app whose icon you want to change. We're using 1Weather for this guide.
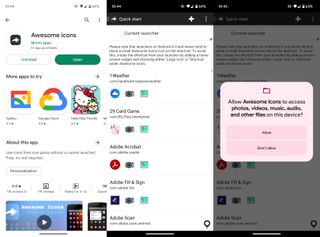
4. To choose an image from your gallery, tap the third icon.
5. Tap Allow to give the app permission to access your files.
6. Pick a new icon from your gallery.
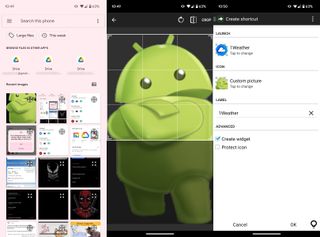
7. Resize the image if needed.
8. Tap Crop in the upper-right corner.
9. Tap OK in the bottom-right corner.

10. Press and hold the icon.
11. Place the icon on your home screen.
And that's it! It's really that easy to change any icon on your home screen with the Awesome Icons app. These shortcuts won't change the icon in your app drawer, but at least you can have beautiful icons on your home screen. And if you have beautiful icons on your home screen, you won't need to seek out the ugly icon in your app drawer as much.
To get the perfect icons, make sure that you select a PNG image with a clear background. Also, the picture needs to be square to ensure nothing gets cropped out. We've got tips on where you can find the perfect images for icons in our custom icon guide for Android.
Awesome icons
Take the short way to customize your app icons with this Android app. It doesn't need anything else to swap your home screen app icons.
Free with IAPs: Google Play Store
How to change an Android app icon with a launcher
While you can use apps like Awesome Icons to theme every icon on your home screen in launchers that don't work with icon packs, it can get time-consuming. We still recommend using a decent launcher that supports icon packs before using Awesome Icons to replace them all.
Nova Launcher is the best Android launcher around. Here's how you can use this popular launcher to change an app's icon.
How to change an app icon with Nova Launcher
1. Download and install Nova Launcher from the Google Play Store.
2. Launch and apply Nova Launcher on your phone.
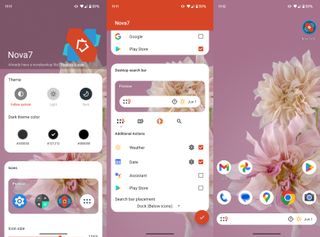
3. Press and hold the app icon you wish to change.
4. Tap Edit.
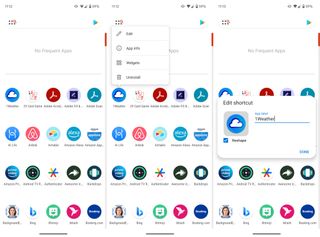
5. Tap the current app icon.
6. Choose the source of your new icon. You can use any icon pack or an image.
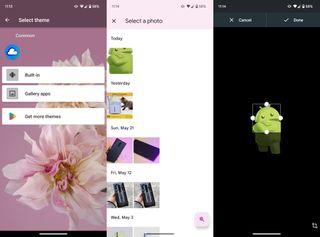
7. Reshape your new icon if needed and hit Done.
8. Tap DONE once more to apply the changes.
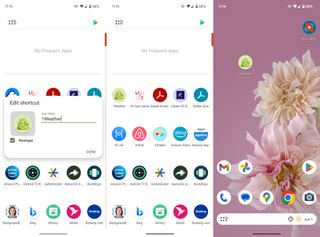
Unlike with Awesome Icons, any new icons chosen with Nova Launcher apply to both the app in the app drawer as well as its shortcut placed on your home screen.
Nova Launcher
The best Android launcher is completely free to download and use. Customize app icons and change up the entire look of your phone with the wonderful Nova Launcher.
Free with IAPs: Google Play Store

Namerah enjoys geeking out over accessories, gadgets, and all sorts of smart tech. She spends her time guzzling coffee, writing, casual gaming, and cuddling with her furry best friends. Find her on Twitter @NamerahS.